It All Ends
About Me

- Crystal Belle
- Greer, South Carolina, United States
- I have been psping since 2004, I just started making scrap kits in 2010. In my spare time I love to read, Harry Potter and Twilight Saga are my favorite books, I also read anything true crime.Im a huge Harry Potter fan! I finished up my associates degree in Criminal Justice, September 2010. Im extremely proud of my self! Thank you for stopping by my blog :)
Talk To Me
My Stalkers
Tuesday, July 26, 2011
 I Have a Wand
I Have a Wand

For this tutoial you will need
Tube of Choice: Im using my Commission Tube from Arthur Crowe..However you are able to get this tag from The Creative Chicks
Wizarding School scrap kit by Traci Reed and Meghan MullensYou can get this kit over at Sweet Shoppe Designs
Template 353 from Missy you can get this on her blog Divine Intentionz
Font of Choice: Im using Harry Potter
Eyecandy:Gradient Glow
Xero:Soft Vignette
This tutorial will follow the Wizarding School scrap kit..But any kit will do..Ready lets get started!
Open up the template Shift/D
Delete out the credit layer ,the wordart layer, both pixel wording layers and the small heart layers
Go to Image/Canvas Size and change it to 828x664
we are going to work from the bottom up
So starting with the Glitter Circle Right
Adjust/Hue and Saturation/Colorize
make sure both numbers are set to 0
Now go to Adjust/Color Balance/Manual Color Correction
Source~#e4e4e4
Target~#dec874
Move up to the Circle Right
Sections/Select all/Float/Defloat
Copy and paste Wizarding School solid paper 5
because these papers are so big we are going to have to resize them by 50% twice
Sections/Invert/ Delete
Do the same above to Glitter Circle Left
only this time on the Manual Correction change the numbers to
Source~#e4e4e4
Target~#bb2e36
Do the same above to the Circle Left
only use Wizarding School solid paper 6
add a drop shadoe to both glitter circle layers
3/0/50/2
On the Glitter Heart Layer
Adjust/Color Balance/Maunal Color Correction
Source~#e8e8e8
Target~#7a757f
On the heart layer
Sections/Select all/Float/Defloat
Copy and paste Wizarding School paper 6
Resize this paper by 50% twice and then 75% twice
move the paper so it sits in the heart
Sections/Invert/ Delete
Now on the Circle top Left we will do the same only this time use
Wizarding School paper 1
resize this paper 50% times two and then 75%
Using the same paper do the same to Circle Bottom Right
Delete out the bottom blue circle layers and add a drop shadow
On the Circle Center layer
Sections/Select All/Float/Defloat
Copy and Paste Wizarding School paper 6
resize by 25%
Sections/Invert/Delete
add a small gradient glow with this color #ccac4c
On the Frame background Layer
Do the same as above this time use
Wizarding Paper solid 7
resize this paper by 25%
Do the same to the Frame layer
using Wizarding School Paper3
resize by 25% and then again by 75%
Delete out the White frame layer
Go ahead and add a drop shadow to the frame layer
Back on the frame background layer we are going to add our tube..
Sections/Select All/Float/Defloat/
I had to do this 3 times to get a different piece of my tube in each frame
Make sure the tube is not over laping each other if so just useyour eraser tool and erase the part that is over laping
Once you have all your tube layers in place merge all of them togeather
Xero:Soft Vignette with these setting
Elliptical/Foreground Color/Solid/0/0/0/255
Now lets add our elements..
Copy and paste the blue glitter resize and move it to the bottom behind the Top Left Circle
Do the same to the Bottom Circle only this time use the Red Glitter
Copy and Paster the Star 4 resize by 50%
Move it so it sits above the first frame on the left
do the same above only use Star 1 and move it so its opposite of the yellow star and sits at the bottom right of the template
Copy and paster the Blue Ribbon resize by 25%
Move it so the bow sits by the Yellow star on top of the frame
Copy and paste the lightingbolt resize by 25%
rotate to the left by 10%
Place the lightingbolt on the right side so its over the last frame
add a drop shadow to this layer
Copy and paste the Glasses 1 resize by 25%
rotate to the right by 10%
Move the glasses so it sits almost at the tip of the lightingbolt
Resize them again by 75% and then again by 85%
Adjust/Sharpen
At this time go ahead and place your tube resize to your liking
place the tube on the right side where she is almost in the middle of the template
You still want to be able to see the tube you have in the middle frame
( you can refer back to my tag for correct placement)
Now copy and paste the Cauldron 2
resize by 25% and again by 50%
Place it at the bottom of the circle left
Copy and paste the Spellbook
Resize by 25% and again by 35%
Sharpen this image like we did the glasses
I did the sharpen twice
Image/rotate/Left by 15
Move the spellbook so its behind the cauldron
Copy and paste the Owl resize by 25% and then again by 55%
Move the owl so it sits at the bottom of the main black circle layer
add a drop shadow
Now lets add the text:
Using a font of choice write out Who Needs an Attitude
add noise of 45% and add a small gradient glow in #870009
Using the same font write out When I Have a Wand
Do the same gradient as above only change the color to #dcc568
Now lets add your name
Stroke~Null
Fill~#cbab49
rotate your name to the left by 15 and place it so its ontop of the spellbook but behind the cauldron
Sections/Select All
add a new layer move it below your name layer and fill it with #b1262d
Sections/Select None
Add some noise to this layer I use 35%
Add the copyright and Lic number.Resize to your liking Merge and save as PNG.
Thank you for trying my tutorial.This tutorial was created on July 26th,2011by CrystalBelle of Belle of the Ball Tutorials any resemblance to another Tag or Tutorial is purely coincidental
Subscribe to:
Post Comments (Atom)
Grab My Blinkie
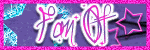
Artist and Such
- Anjara (1)
- Arthur Crowe (1)
- Barbara Jensen (4)
- Brian Gibbs (2)
- Christmas (1)
- Elias Chatzoudis (4)
- Exclusive (3)
- Free To Use Tubes (1)
- Halloween (2)
- Harry Potter (2)
- Ismael Rac (5)
- Jessica Dougherty (1)
- Just Scraps (4)
- Keith Garvey (7)
- New Years (1)
- Ted Hammond (1)
- Twilight (1)
- Valentines (1)








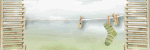
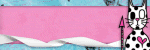
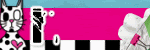
0 comments:
Post a Comment